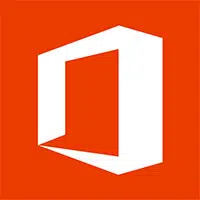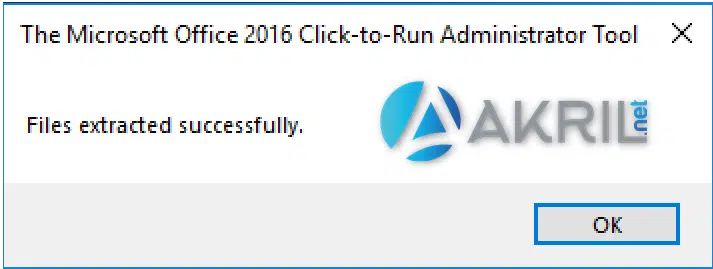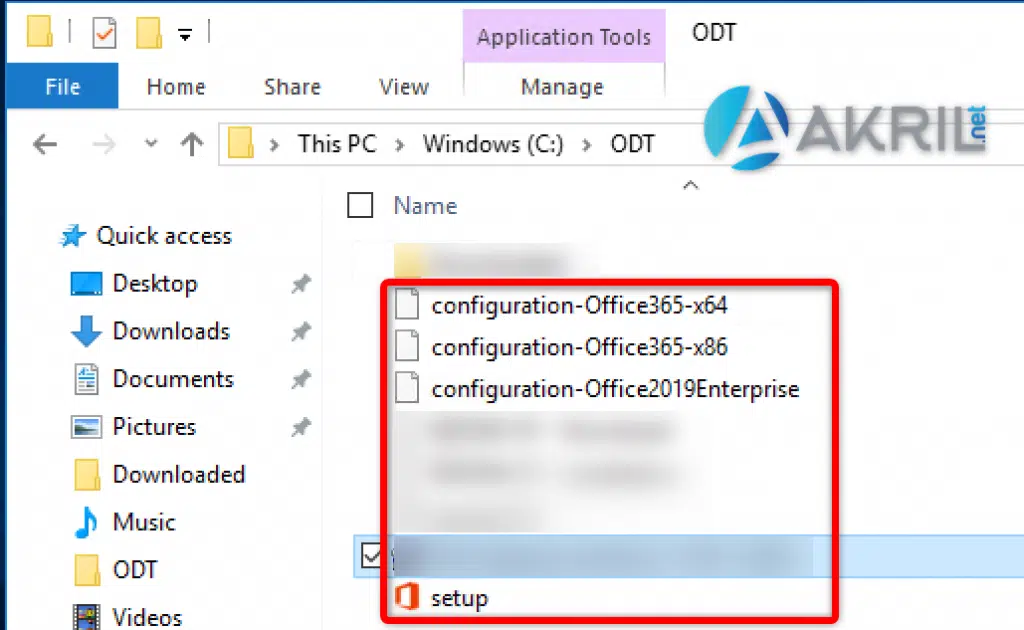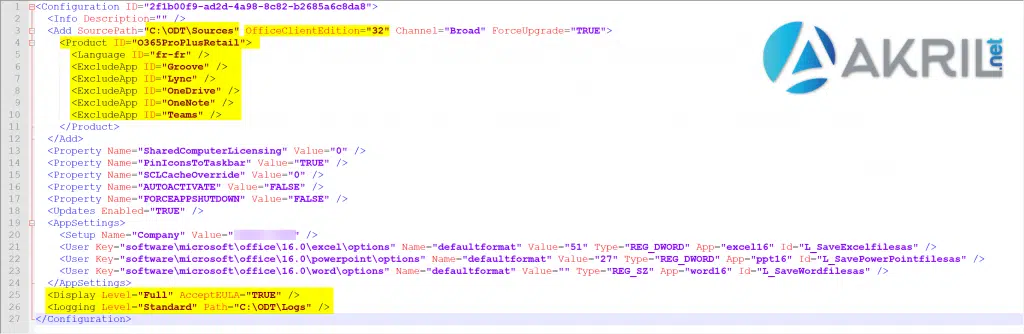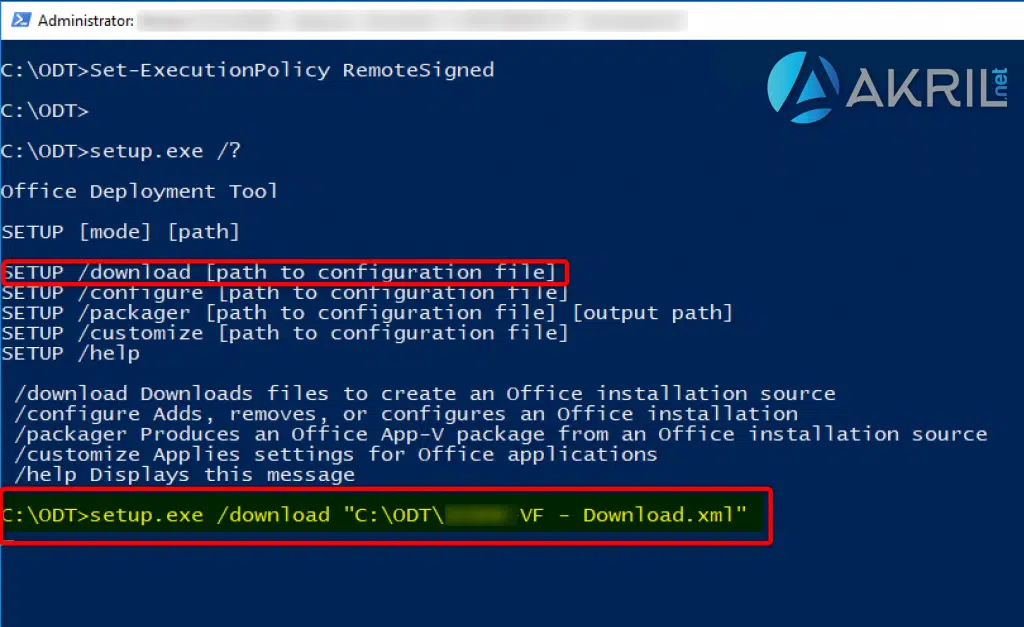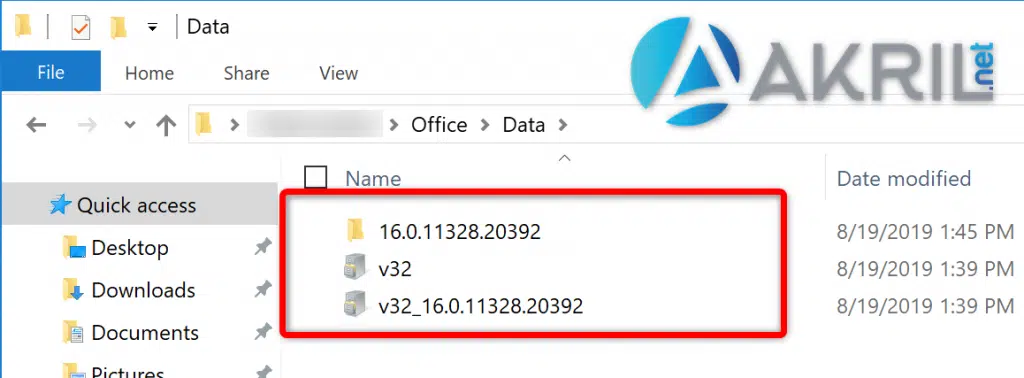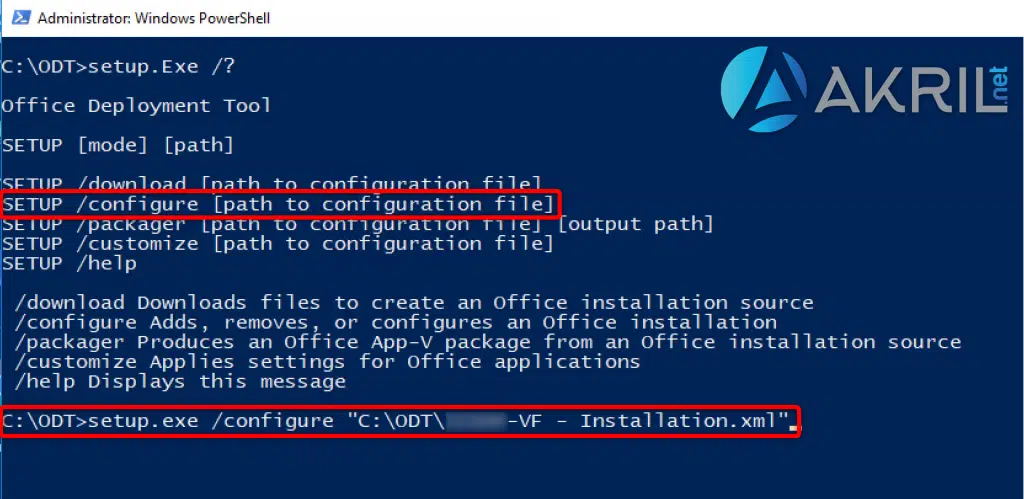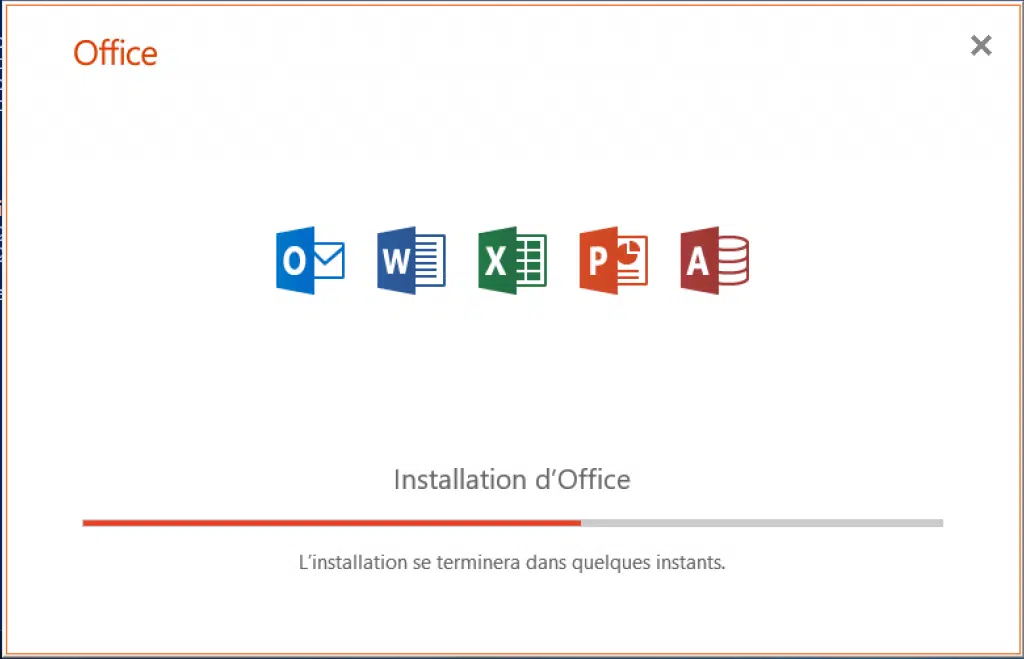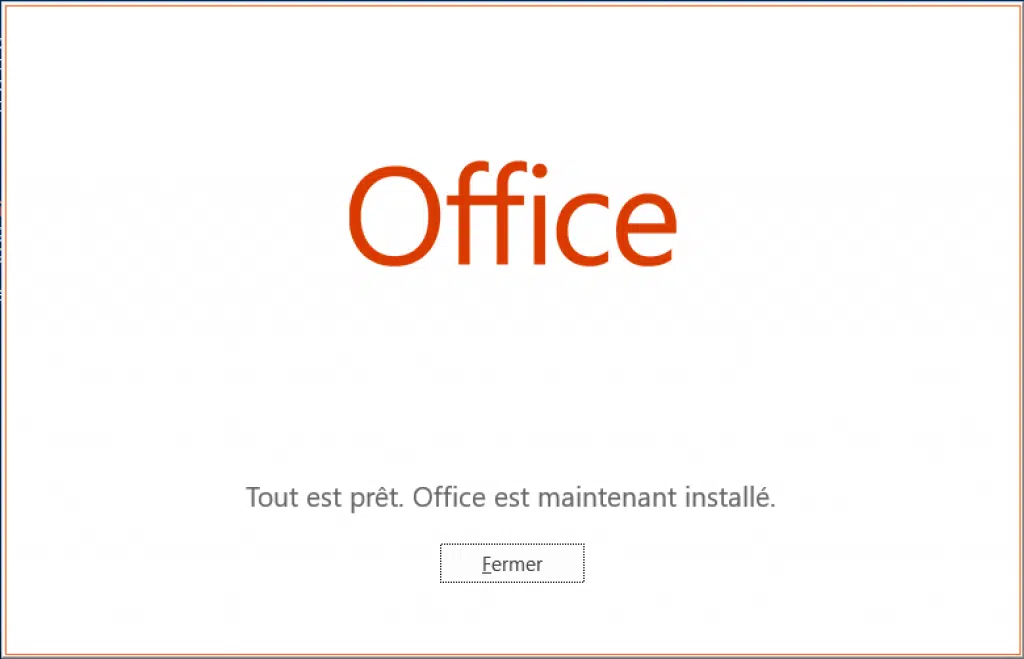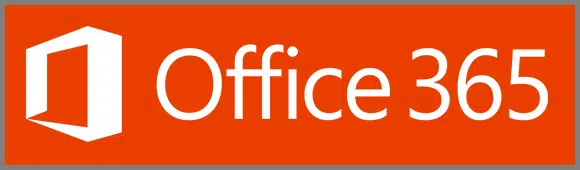
Contexte
Microsoft propose deux versions de Microsoft Office Pack depuis un certain temps. Vous pouvez opter pour Office 365 Pro Plus ou la version classique de Microsoft Office 2016, 2019, avec le numéro d’année correspondant.
Lire également : Les astuces pour augmenter votre productivité grâce aux raccourcis clavier
Je ne vais pas m’attarDER sur les différences entre le 2. En termes de fonctionnalités dans Word, Excel,… les possibilités seront presque les mêmes. En tout cas pour les mortels communs et pour les besoins de 90% des utilisateurs : vous ne verrez pas la différence.
La différence réside principalement dans les services qui sont fournis autour 😉 et la façon dont vous voulez acquérir le produit. Si vous optez pour Office 2016 ou Office 2019, vous obtenez tous les composants Word, Excel, PowerPoint,… en payant à la fois comme n’importe quel logiciel.
A découvrir également : La bureautique et l'essor du travail à distance : comment rester productif et connecté ?
Si vous optez pour Office 365 Pro Plus (Personnel, Éducation — ou via votre abonnement Office 365) pour obtenir Word, Excel, PowerPoint… mais aussi d’autres tels que le stockage sur OneDrive, l’accès aux versions Web de chaque composant, et d’autres petites choses. Quant à l’achat, il prend généralement la forme d’un abonnement que vous pouvez payer toute l’année ou mois par mois. L’avantage de cette deuxième solution est qu’elle vous donne accès à toutes les mises à jour du package Office 365 Pro Plus, au moins aussi longtemps que vous payez.
🙂 Plus d’infos en cliquant sur ce lien.
Que vous choisissiez Office 2016, 2019 ou Office 365 Pro Plus — je suggère dans cet article comment configurer et déployer ces versions d’Office pour vous personnellement ou pour votre flotte informatique lorsque vous souhaitez personnaliser l’installation (choix des composants, de la langue, etc.) .
Télécharger Office 365 Pro Plus ou Office 2016, sources Office 2019
Pour récupérer les sources de la dernière version du Pack Office qui vous intéresse, vous devez installer et utiliser l’ outil de déploiement Office. Vous pouvez l’utiliser sur un ordinateur d’administration ou directement sur l’ordinateur utilisateur que vous souhaitez déployer. Choisissez simplement un dossier de travail. Dans mon cas, ce sera C:ODT .
Télécharger l’outil de déploiement Office.
Une fois téléchargé, installez l’application.
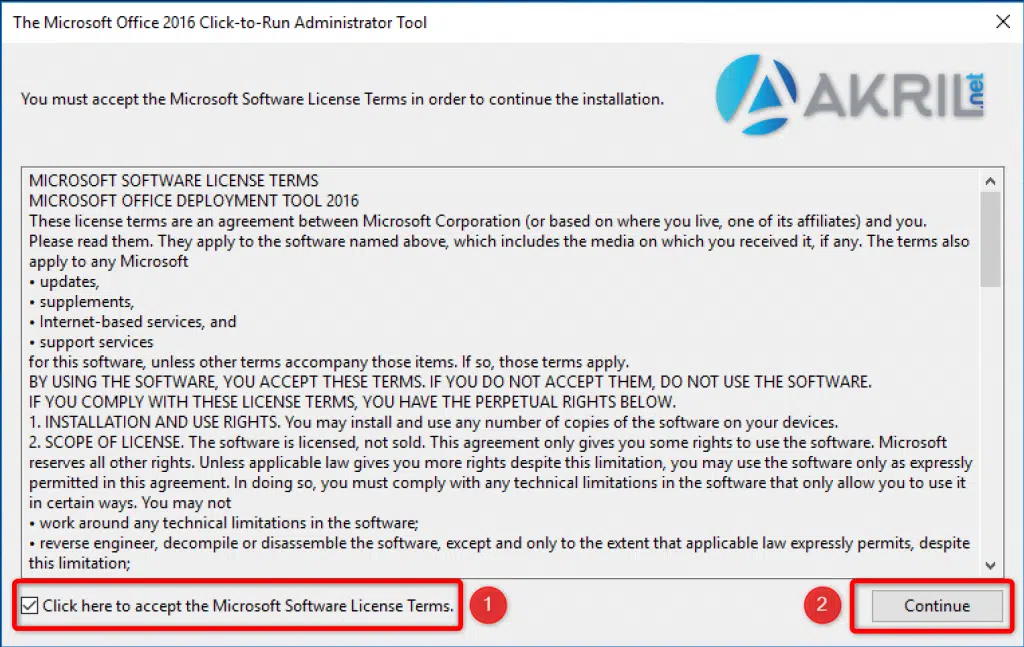
Outil de déploiement Office — Installation 2/3 Cela ne décompressera qu’un exécutable setup.exe ainsi que plusieurs fichiers XML.
Maintenant, la personnalisation de l’installation du Pack Microsoft Office se fait à l’aide d’un fichier XML. Il n’y a en effet plus d’assistant avec des cases à cocher. Ce sont les différents paramètres que nous spécifions dans le fichier XMLOutil de déploiement Office — Installation 3/3 qui vous permettent de choisir : quels composants Office vous voulez (Word, Excel, etc.), la langue à installer, les composants que vous ne voulez pas, le choix de la version 32 bits ou 64 bits… et bien d’autres choses.
😉 Vous pouvez regardez déjà les fichiers d’exemple. Pour ma part, j’ai choisi la configuration suivante.
Dans mon exemple, nous voyons que je vais obtenir les sources dans le dossier C:ODTSourcesExemple de fichier XML pour Office 365 Pro Plus , que ce sera Office 365 Pro Plus en français, que les applications Groove, Lync, OneDrive, OneNote, Teams ne seront pas disponibles et un fichier journal sera créé dans C:ODTLogs.
Cependant, il existe une multitude de paramètres pour lesquels vous pouvez obtenir plus d’informations en consultant le lien suivant. Et surtout, sachez qu’il existe un générateur de fichiers XML (il suffit de vérifier les options en fonction de vos attentes), disponible sur https://config.office.com/.
Notre fichier XML est prêt et se trouve dans notre dossier de travail C:ODT. Nous serons donc en mesure de l’utiliser avec notre exécutable setup.exe avec la commande suivante :
setup.exe /télécharger « chemin-vers-fichier.xml »
Cela aura pour effet de télécharger toutes les sources — comme nous l’avons demandé dans le dossier spécifié dans notre fichier XML – à savoir : C:ODTSources (paramètre SourcePathTéléchargement des sources Office 365 Pro Plus ).
Selon votre débit, le téléchargement ne doit pas prendre plus de quelques minutes et le fichier doit peser à la fin entre 1,95 et 2 Go. Il suffit d’attendre que l’invite de commande vous rende votre main.
Ensuite, vous disposez des dernières sources d’Office 365 Pro PlusSources Office 365 Pro Plus . Vous pouvez les compresser ou les inclure sur un partage ou dans votre SCCM pour éventuellement effectuer des déploiements plus massifs.
Installation d’Office 365 Pro Plus, Office 2016 ou Office 2019
Ensuite, nous n’avons qu’à procéder à l’installation et vous verrez que la commande sera sensible identique…
setup.exe /configurer « chemin-vers-fichier.xml »
Cela permettra de déployer et d’installer le Pack Office comme spécifié dans votre fichier XML. Considérez que vous devez modifier le paramètre SourcePath Installation d’Office 365 Pro Plus pour indiquer où les sources que vous avez téléchargées précédemment doivent les avoir localement. Sinon, le programme d’installation téléchargera à nouveau tout ce dont il a besoin à partir des serveurs Microsoft.
Installation 1/2 Après quelques secondes/minutes, l’installation est terminée.
Installation 2/2 Activer Office 365 Pro Plus, Office 2016 ou Office 2019
Pour activer, il suffit de lancer l’undes composants du pack Office (Word, Excel, PowerPoint, etc.). Ensuite, si vous disposez d’Office 365, connectez-vous en spécifiant le compte professionnel ou hotmail/outlook sur lequel votre licence a été attribuée.
Soit vous avez Office 2016/2019 et dans ce cas, il peut s’agir d’un numéro de série🙂 à Remplissez.