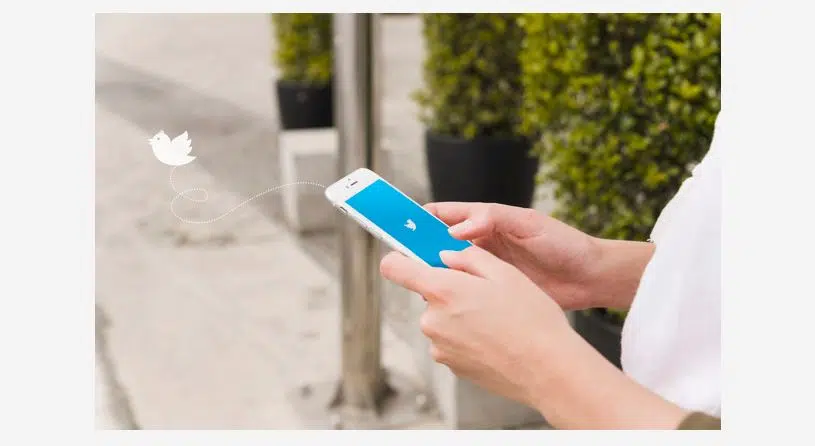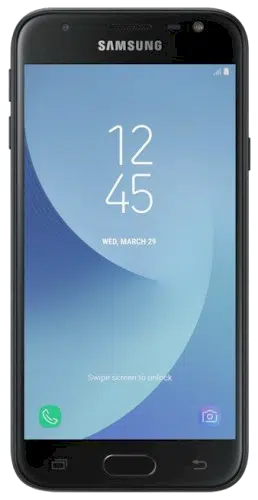Twitter a démarré en 2006 et a rapidement pris d’assaut le monde. Le principal argument de vente était la possibilité pour les gens de discuter instantanément de tout et de n’importe quoi. Bien qu’il ne soit pas le seul réseau social, la façon dont il a été conçu le distingue de ses concurrents.
À ses débuts, MySpace était encore très populaire. MySpace, pour ceux qui l’ignorent, était l’un des premiers grands réseaux sociaux. Les gens créaient une page MySpace où ils pouvaient créer leur propre thème, ajouter de la musique et discuter dans des forums de discussion. De la même manière, Bebo est arrivé pour proposer des services très similaires. Facebook a rapidement devancé MySpace et Bebo en offrant l’exclusivité. Les gens pouvaient faire en sorte que seuls leurs amis puissent interagir avec eux et voir leurs messages.
A voir aussi : Samsung Galaxy S24 : ce que l'IA va réellement changer
Twitter, cependant, n’a jamais vraiment été une question d’exclusivité. Il a toujours été question de partager l’information de la façon la plus rapide possible et avec seulement 140 caractères à la fois. Des hashtags sont utilisés pour définir le sujet, ce qui facilite l’accès aux discussions de groupe et les utilisateurs sont signalés par le symbole @.
Bien que vous puissiez utiliser le site Web Twitter pour afficher votre timeline Twitter, il est beaucoup plus rapide d’utiliser un outil dédié laissant votre navigateur Web libre pour faire autre chose.
Lire également : Soyez actif sur Twitter
Ce guide met en évidence 4 progiciels natifs de Linux.
1. Corebird
Corebird est une application de bureau Twitter pour Linux qui se rapproche le plus de l’application web Twitter.
Lorsque vous démarrez Corebird pour la première fois, on vous demandera d’entrer un code PIN.
Fondamentalement, Twitter fait de son mieux pour protéger votre sécurité. Pour permettre à une autre application d’accéder à votre fil Twitter, vous devez générer un code PIN et ensuite l’entrer dans l’application Corebird.
L’affichage principal est divisé en 7 onglets :
- Accueil,
- Mentions,
- Favoris,
- Messages directs,
- Listes,
- Filtres,
- Recherche.
L’onglet Accueil affiche votre timeline actuelle. Tout message composé par quelqu’un que vous suivez apparaîtra sur votre page d’accueil. Cela inclura également les tweets d’autres personnes qui interagissent avec les personnes que vous suivez.
Cliquer sur un message dans la timeline l’ouvre dans son propre affichage. Vous pouvez interagir avec le message en y répondant, en l’ajoutant aux favoris, en le retweetant et en le citant.
Vous pouvez également cliquer sur l’image de la personne qui a envoyé le tweet. Cela vous montrera tous les tweets que cette personne a envoyés.
Vous pouvez en outre choisir de suivre ou de ne plus suivre les personnes en cliquant sur le bouton approprié à côté de chaque utilisateur.
Les liens s’ouvrent directement dans votre navigateur Web et les images sont affichées dans l’écran principal de Corebird.
L’onglet Mentions affiche une liste de tous les messages qui ont été utilisés avec votre nom d’utilisateur (aussi connu sous le nom de handle). Quiconque mentionnera votre pseudonyme apparaîtra sur l’onglet mentions dans Corebird.
L’onglet Favoris contient tous les messages que l’utilisateur a cochés comme favoris. Un favori est désigné par un symbole de cœur d’amour.
L’onglet Messages directs contient tous les messages que l’utilisateur a cochés comme favoris. Un favori est désigné par un symbole de cœur d’amour.
L’onglet Filtres affiche une liste des personnes que vous ignorez pour une raison ou une autre. Il est facile de bloquer les personnes qui spamment votre flux.
Enfin, l’onglet de recherche vous permet de faire une recherche par sujet ou par utilisateur.
Au-dessus de la liste des onglets se trouvent quelques icônes supplémentaires. L’une représente votre photo Twitter et en cliquant dessus, vous pouvez ajuster les paramètres de votre pseudo Twitter et aller dans votre propre profil.
À côté de l’image du profil sur l’écran Corebird se trouve une icône qui vous permet de composer un nouveau message. Vous pouvez l’utiliser pour taper un tweet et joindre une image.
Corebird est simple à configurer et à utiliser et permet d’éviter les tracas liés à la connexion sur le serveur Twitter principal dans un navigateur Web.
2. Mikutter
Mikutter est un autre client Twitter pour Linux. L’interface est légèrement différente de celle de Corebird. L’écran se compose d’une barre en haut où vous pouvez ajouter un nouveau tweet. En dessous se trouve le volet principal de Twitter où votre timeline sera affichée.
Sur le côté droit de l’écran, il y a plusieurs onglets qui se présentent comme suit :
- Chronologie de l’accueil,
- Réponses,
- Activités,
- Messages directs,
- Rechercher,
- Demandez à Mme Sloane.
Lorsque vous démarrez Mikutter pour la première fois, vous devez suivre un processus similaire à celui de Corebird pour configurer l’outil. Fondamentalement, un lien vous est fourni qui ouvre Twitter dans votre navigateur web. Vous obtenez ainsi un code PIN que vous devez ensuite entrer dans Mikutter.
Créer des tweets dans Mikutter est plus instantané qu’avec Corebird, car il vous suffit de le saisir directement à l’écran. Cependant, il n’y a pas d’option pour attacher des images.
La timeline se rafraîchit toutes les deux ou trois secondes. Cliquer sur les liens des images ouvre le fichier dans l’application par défaut pour visualiser les images. D’autres liens s’ouvrent dans votre navigateur Web par défaut.
L’onglet des Réponses est le même que l’onglet des mentions dans Corebird et montre les tweets récents dans lesquels votre identifiant Twitter a été utilisé. Vous pouvez interagir avec les tweets en faisant un clic droit dessus. Un menu contextuel s’affiche avec des options de réponse, de retweeting et de citation. Vous pouvez également voir le profil de la personne qui a envoyé le texte sur Twitter.
L’écran des Activités affiche les retweets pour les éléments de votre timeline. Cela vous aide à voir les liens les plus populaires, car plus ils sont populaires, plus il est probable qu’ils aient été retweetés.
L’onglet Messages directs affiche la liste des utilisateurs avec lesquels vous avez interagi.
L’onglet Recherche vous permet d’effectuer une recherche sur un sujet particulier.
Mikutter dispose d’une option de paramétrage qui vous permet de personnaliser son fonctionnement. Par exemple, vous pouvez choisir de raccourcir automatiquement les URL lorsque vous les ajoutez à un tweet que vous composez.
Vous pouvez également choisir d’être averti lorsqu’un de vos tweets est favori, retweeté ou répondu.
Vous pouvez modifier les retweets sur l’écran des activités pour qu’il n’affiche que les retweets qui vous concernent.
La timeline peut également être personnalisée afin qu’elle s’actualise en quelques secondes. Par défaut, elle est réglée sur 20 secondes.
3. Ttytter
Maintenant, vous vous demandez peut-être pourquoi un client Twitter basé sur la console a été inclus dans cette liste.
Qui veut voir ses tweets dans une fenêtre de console alors qu’il existe de meilleurs outils graphiques ? Imaginez que vous êtes sur un ordinateur qui n’a pas d’environnement graphique configuré. Le client ttytter fonctionne parfaitement bien pour une utilisation de base de Twitter.
Lorsque vous lancez ttytter pour la première fois, vous recevrez un lien que vous devrez suivre. Cela vous donne le numéro de code PIN que vous devez entrer dans le terminal pour que ttytter puisse accéder à votre flux Twitter.
La première chose que vous devrez faire est de maîtriser toutes les commandes potentielles.
Taper directement dans la fenêtre constitue un nouveau tweet donc soyez prudent.
Toutes les commandes commencent par une barre oblique.
- Pour obtenir de l’aide, entrez /help.
- En entrant /refresh, vous obtenez les derniers tweets de votre timeline. Pour obtenir les éléments suivants dans la timeline, tapez à nouveau /again.
- Pour voir les messages directs, tapez /dm et pour voir les éléments suivants, tapez à nouveau /dm.
- Tapez /réponses pour voir les réponses.
- Pour obtenir des informations sur un type d’utilisateur particulier /whois suivi par leur pseudo twitter.
- Pour suivre un utilisateur, tapez /follow puis le nom d’utilisateur. Pour arrêter l’utilisation suivante, utilisez /leave suivi de l’identifiant. Enfin, pour envoyer un message direct, utilisez /dm nom d’utilisateur.
Bien que ce ne soit évidemment pas aussi facile à utiliser que les outils graphiques, vous pouvez toujours utiliser Twitter même lorsque vous êtes bloqué dans la console.
4. Thunderbird
La dernière option n’est pas un client Twitter dédié. Thunderbird est plus communément connu comme un client de courrier électronique dans la lignée d’Outlook et Evolution. Cependant, en utilisant Thunderbird, vous pouvez utiliser la fonction de chat qui vous permet de voir votre timeline actuelle et d’écrire de nouveaux tweets.
L’interface n’est pas aussi puissante que Corebird ou Mikutter, mais vous pouvez tweeter, répondre, suivre et faire les bases. Vous pouvez également consulter facilement la liste des personnes que vous suivez. Il existe également un bon affichage de style arborescence qui vous permet de visualiser les messages pour une date et une heure particulière.
La meilleure chose à propos de l’utilisation du chat Twitter dans Thunderbird est que vous pouvez l’utiliser pour plusieurs tâches. Par exemple, vous pouvez l’utiliser comme un client de messagerie, un lecteur RSS et un outil de chat.
Résumé
Alors que de nombreuses personnes utilisent leur téléphone ou l’interface web pour interagir avec Twitter, l’utilisation d’un outil dédié sur le bureau facilite le chat et la navigation sur le web.