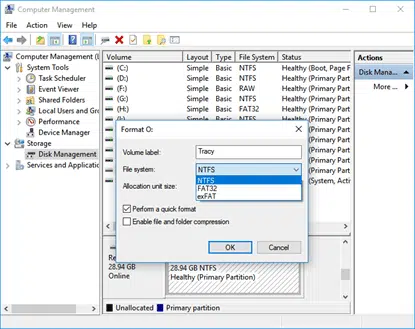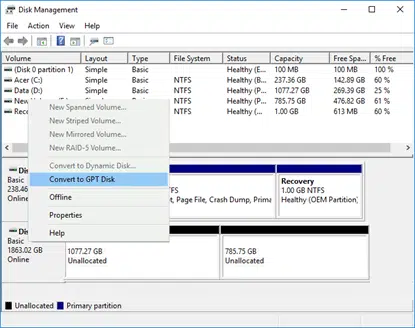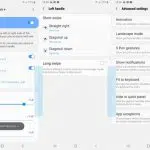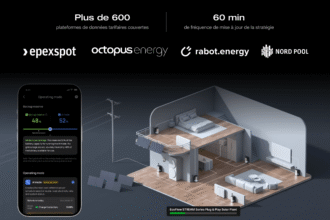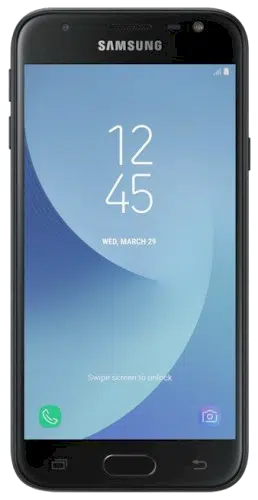Bien que les systèmes de fichiers par défaut du disque dur (également connu sous le nom de format) de Windows et Mac sont différents, il devrait y avoir quelques façons de formater un disque dur externe pour le rendre compatible avec votre Mac ou PC.
Comment rendre un disque dur externe compatible avec Mac et PC sans le formater ?
Si vous avez besoin d’utiliser un disque dur externe sur Mac qui n’est pas tout à fait compatible avec votre système d’exploitation et vous avez l’envie de formater le disque dur pour Mac et PC , vous devez savoir qu’il ya un moyen plus réalisable pour rendre vos disques durs externes compatibles avec votre Mac et PC . Cette méthode vous convient le plus si vous voulez juste l’utiliser occasionnellement sur différents systèmes d’exploitation ou ne veulent pas perdre tous les fichiers causés par le formatage du disque pour Mac et PC.
A voir aussi : L’importance de gratifier et récompenser ses collaborateurs dans le secteur technologique
Habituellement, la plupart des fabricants de disques durs utilisent le NTFS (New Technology File System) pour formater leur disque dur externe comme une norme d’usine, y compris de nombreuses marques célèbres telles que Seagate Backup Plus Ultra Touch et WD My Passport. Cela s’explique par le fait que Windows est le système le plus couramment utilisé dans le monde. Toutefois, le format NTFS peut être un problème pour les utilisateurs qui ont besoin d’utiliser le même disque dur externe à la fois sur Mac et Windows. Parce que vous pouvez lire le disque NTFS sur Mac seulement et vous ne pouvez pas écrire sur ce disque normalement dans ce cas.
Dans une telle circonstance, un pilote NTFS professionnel pour Mac comme iBoysoft NTFS for Mac est exactement ce dont vous avez besoin. Même si le disque dur externe est en lecture seule sur Mac, cet outil iBoysoft vous permet d’écrire sur les lecteurs NTFS sur le Mac avec facilité. Maintenant, il prend également en charge macOS Ventura à High Sierra, Mac avec des puces M1, M1 Pro, M1 Max et M2. Voici un tutoriel facile à suivre :
A lire aussi : Cyberattaque à la CPI : un espion russe dans le coup ?
- Téléchargez gratuitement, installez et lancez iBoysoft NTFS for Mac sur votre ordinateur.
- Connectez votre disque externe NTFS à Mac, et iBoysoft NTFS for Mac le montera automatiquement.
- Écrivez sur le disque externe NTFS après que le disque ait été monté en mode lecture-écriture avec succès.
Après avoir appris comment rendre un disque dur externe compatible avec Mac et PC sans formatage, partagez-le maintenant sur vos plateformes sociales.
S’il n’y a pas de fichiers importants conservés sur le disque, vous pouvez passer à savoir comment formater un disque dur externe pour Mac et PC, choisissez un format de fichier qui fonctionne soit sur Mac, soit sur PC, soit sur les deux.
Comment formater un disque dur externe pour Mac ?
Pour formater un disque dur externe Mac afin de stocker des données, vous devez lancer l’application Utilitaire de disque, l’outil de gestion de disque intégré. Si vous constatez que le disque dur externe est grisé dans l’utilitaire de disque sur Mac ou que le disque dur externe ne s’affiche pas dans l’utilitaire de disque, résolvez d’abord les problèmes. Ensuite, vous pourrez choisir le meilleur format de fichier pour votre disque externe lorsque vous l’effacerez dans l’application Utilitaire de disque.
Conseils : N’oubliez pas de sauvegarder les fichiers du disque externe si vous y avez enregistré quelque chose d’important, car le formatage d’un disque efface toutes les données qu’il contient.
Formatez le disque externe avec l’utilitaire de disque sur Mac
- Connectez le disque dur externe à votre Mac, et l’ordinateur montera votre disque.
- Lancez le pavé numérique → Autre → Utilitaire de disque, puis cliquez sur l’utilitaire de disque.
- Choisissez votre disque dur externe ou volume cible, et cliquez sur le bouton Effacer en haut de l’Utilitaire de disque.
- Modifiez le nom du disque, et sélectionnez un format de fichier et un schéma.
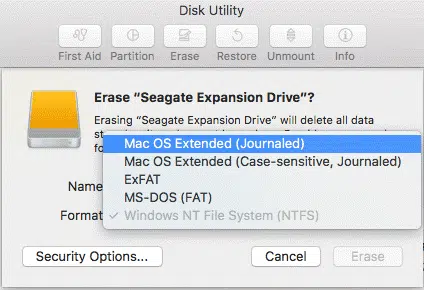
Parmi les 10 formats (systèmes de fichiers) que vous pouvez sélectionner dans macOS 10.13 ou supérieur, l’APFS est celui qui est suggéré, car il dispose des fonctionnalités les plus récentes pour fonctionner avec les meilleures performances et la meilleure gestion des données. Cependant, il n’est compatible qu’avec macOS. Si votre objectif est de formater le disque pour Mac et PC, vous devez choisir FAT ou exFAT, des formats de fichiers compatibles avec Mac et Windows. Et enfin, tous les autres formats de fichiers ne sont utilisés que pour Mac.
Au cours du processus, vous allez trouver 3 types de schémas parmi lesquels vous pouvez choisir :
- GUID Partition Map : pour tous les ordinateurs Mac basés sur Intel.
- Master Boot Record : pour les partitions Windows qui seront formatées en MS-DOS (FAT) ou ExFAT.
- Apple Partition Map : pour la compatibilité avec les anciens ordinateurs Mac basés sur PowerPC.
Les utilisateurs de Mac choisissent la carte de partition GUID dans la plupart des cas pour sa compatibilité.
5. Après avoir choisi les paramètres de partition, cliquez sur Effacer en bas de la fenêtre pour confirmer le formatage du disque.
6. Cliquez sur Done, et vous avez terminé toutes les étapes. Vous pouvez ensuite quitter l’Utilitaire de disque.
Comment formater un disque dur externe pour Windows PC ?
De même, vous pouvez également formater votre disque sur les ordinateurs Windows avec un utilitaire appelé Gestion des disques. Voici comment procéder :
Formatez le disque externe avec Gestion des disques sous Windows :
1. Trouvez le disque dur externe cible dans Gestion des disques et vérifiez s’il est déjà initialisé, s’il ne l’est pas, cliquez dessus en utilisant le bouton droit de la souris et choisissez le style (schéma) que vous allez utiliser, MBR ou GPT, puis cliquez dessus avec le bouton droit et choisissez Formater dans le menu contextuel.
2. Définissez ensuite les informations du disque dans l’écran Format Partition, notamment la taille de l’unité d’allocation, l’étiquette du volume et le format. Si vous voulez un disque interchangeable à utiliser à la fois sur macOS et Windows, vous devez choisir FAT ou exFAT, le format fonctionne sur Mac et PC.
3. Cliquez sur OK pour formater le disque.
Dans le cas où vous trouvez certaines données importantes stockées manquantes du disque dur externe que vous formatez, vous pouvez restaurer les fichiers à partir de Time Machine ou sauver les fichiers avec iBoysoft Data Recovery for Mac.
Quel est le meilleur format pour un disque dur externe pour Mac et PC ?
Le système de fichiers est ce qui gère la façon dont vos fichiers sont stockés et récupérés sur vos appareils. Ainsi, chaque disque dur a besoin d’un système de fichiers approprié, y compris les lecteurs de bureau et les périphériques de stockage portables comme les lecteurs externes, les lecteurs flash USB et les cartes SD.
Cependant, les différents formats présentent des avantages et des inconvénients différents. Ainsi, avant de savoir comment formater un disque dur pour Mac et PC, vous devez connaître les avantages et les inconvénients de chaque système de fichiers.
1. FAT32
FAT (File Allocation Table) était un système de fichiers développé à l’origine pour les disquettes, puis adapté à de nombreux autres périphériques, y compris les disques durs, et comprenant trois variantes principales. La plus utilisée est la FAT32 qui est couramment utilisée sur les disquettes, les cartes mémoire SD, les clés USB, les appareils photo numériques, ainsi que sur de nombreux appareils portables et intégrés.
Avantages :
- Fonctionne universellement avec toutes les versions de Mac, Windows, les machines Linux, les appareils de jeux et autres appareils supportant un port USB.
Inconvénients :
- Ne prend pas en charge une taille de fichier supérieure à 4 Go et une taille de partition de disque supérieure à 32 Go sous Windows.
- Ne prend pas en charge les partitions de disque de plus de 2 To sous macOS.
- N’offre pas de sécurité et est sujet à des erreurs de disque.
2. exFAT
exFAT (Extensible File Allocation Table) est un dérivé moderne du système de fichiers FAT (FAT32) et, pour cette raison, constitue également une bonne option pour les disques durs externes (par exemple, Seagate Backup Plus Slim), en particulier pour les périphériques de stockage amovibles de grande capacité. Il est également fréquemment utilisé dans les lecteurs de mémoire flash tels que les clés USB et les cartes SD. exFAT est facilement mis en œuvre dans les microprogrammes qui ont de faibles besoins en mémoire et en énergie, tels que les appareils photo, les téléphones mobiles, les lecteurs multimédia, etc.
Avantages :
- Prend en charge la plus grande partition et stocke les fichiers de plus de 4 Go.
- Un format compatible avec Mac et Windows.
Inconvénients :
- Non compatible avec de nombreux anciens systèmes d’exploitation courants.
- Ce n’est pas une bonne option pour les disques de moins de 32 Go car il ne peut pas maximiser l’utilisation de l’espace pour son arrangement de taille de cluster.
3. NTFS
NTFS est un format de journalisation propriétaire développé par Microsoft. Il est utilisé comme système de fichiers par défaut du disque dur du système Windows (par exemple Windows 10). NTFS fait bien dans la sécurité des données basée sur son cryptage, le contrôle des autorisations d’accès, et le fichier journal.
Avantages :
- Amélioration des performances, de la fiabilité et de l’utilisation de l’espace disque.
- Donne de meilleurs résultats en matière de protection de la sécurité des données, de gestion des données.
- Compatible avec toutes les versions de Windows et les derniers matériels.
Inconvénients :
- Lecture seule dans macOS et le support d’écriture désactivé par défaut pour NTFS dans macOS est instable.
- Pour le redimensionnement (rétrécissement ou expansion d’une partition), vous devez faire appel à des outils tiers, car l’outil intégré de Windows s’est révélé défectueux à de nombreuses reprises.
4. Mac OS étendu (HFS+)
HFS (Hierarchical File System) Plus ou HFS+ est un format de journalisation développé par Apple Inc. Il s’agit du système de fichiers par défaut du disque de démarrage dans les systèmes d’exploitation avant macOS High Sierra. Il est également fréquemment utilisé comme disque externe de sauvegarde Time Machine.
Avantages :
- Pris en charge par toutes les versions de Mac OS X et macOS 10.12.
- Possède des fonctions de journalisation, de compression et de cryptage.
Inconvénients :
- N’a pas de contrôle des autorisations d’accès.
- S’exécute lentement ou se plante lorsqu’il s’agit de traiter un grand nombre de fichiers. Cette situation est encore pire lorsqu’il s’agit d’une énorme quantité de très petits fichiers.
- Plus difficile pour la récupération des données lorsqu’un disque HFS+ est corrompu.
5. Système de fichiers Apple (APFS)
APFS est le nouveau système de fichiers propriétaire d’Apple. Il est connu pour augmenter les vitesses de lecture/écriture sur les disques durs solides (SSD), ainsi que pour augmenter l’espace de stockage en raison de la façon dont il calcule les données disponibles sur le disque.
Avantages :
- Permet le chiffrement complet du disque avec un chiffrement à clé unique ou multiple pour une sécurité accrue.
- Efficace dans la gestion de l’espace de stockage libre.
- Protection contre les pannes pour éviter la corruption causée par les pannes du système.
Inconvénients :
- Pas bon pour la sauvegarde Time Machine en raison de l’absence de prise en charge des liens durs vers les répertoires.
- Ne peut être utilisé que sur macOS High Sierra et supérieur.
Après avoir pris connaissance de leurs spécifications uniques, il devient plus facile de choisir le meilleur parmi les formats de fichiers mentionnés pour votre disque externe sur les ordinateurs Mac et Windows.
Si vous souhaitez utiliser le même disque sur les ordinateurs Mac et Windows, vous devez choisir un format compatible avec Mac et Windows, qu’il s’agisse du format FAT32 ou exFAT. Mais si vous préférez utiliser le disque externe sur un seul des systèmes d’exploitation, vous pouvez choisir l’APFS (système de fichiers Apple) pour Mac et le NTFS pour Windows pour travailler au maximum. Pour profiter des fonctionnalités de NTFS sur Mac ou APFS sur Windows, vous avez besoin de l’aide d’un programme tiers.
Comment partitionner un disque dur externe pour le rendre compatible avec Mac et PC ?
Au lieu de formater l’ensemble du disque externe, vous pouvez également partitionner un disque dur Mac en deux partitions pour que le disque fonctionne sur Mac et PC. L’une est formatée avec un système de fichiers compatible avec macOS, l’autre avec un système de fichiers compatible avec Windows, et inversement. Par ce moyen, vous pouvez utiliser tous les avantages que chaque format possède sur le système respectif avec le même disque.
Étape 1 : Connectez le lecteur externe à votre PC, puis lancez Gestion des disques.
Étape 2 : Vérifiez si le lecteur externe est initialisé ou non.
Si le disque n’est pas initialisé, vous devez initialiser le disque dur externe avec le Master Boot Record (MBR). Ensuite, vous pouvez créer deux nouvelles partitions. Vous devez formater l’une d’entre elles en NTFS pour Windows et formater l’autre comme vous le souhaitez.
Si le disque externe est initialisé, vous devez faire un clic droit sur le disque pour vérifier s’il s’agit d’un disque externe MBR.
Si vous voyez Convert to GPT Disk dans le menu contextuel, qu’il soit grisé ou allumé, il s’agit d’un disque dur MBR. Vous pouvez alors créer deux ou plusieurs partitions. Et vous devez préparer une partition pour le format NTFS, et reformater l’autre avec n’importe quel système de fichiers.
Si vous voyez Convert to MBR Disk dans le menu, il s’agit d’un disque dur GPT. Dans ce cas, vous devez d’abord sauvegarder les fichiers, supprimer les partitions existantes, puis cliquer sur le bouton Convert to MBR Disk. Ensuite, vous pouvez créer deux nouvelles partitions. Vous devez formater une partition comme NTFS pour Windows, puis formater l’autre au hasard.
Étape 3 : Jusqu’à présent, il devrait y avoir au moins deux partitions sur le lecteur externe. Et l’une d’entre elles (la partition NTFS) est prête à être utilisée par Windows. Ensuite, vous devez retirer le lecteur externe en toute sécurité et le brancher sur un Mac.
Étape 4 : Sur l’ordinateur Mac, ouvrez l’Utilitaire de disque et sélectionnez la partition que vous avez prédéfinie pour Mac (pas la partition NTFS) sous le nom de votre disque externe.
Étape 5 : Cliquez sur Effacer en haut de la fenêtre, choisissez le format Mac OS Extended lorsqu’il est demandé, et cliquez sur Effacer en bas pour terminer.
Jusqu’à présent, le lecteur externe aura deux partitions. L’une est formatée HFS+ pour Mac, et l’autre est formatée NTFS pour Windows.
En créant deux partitions distinctes, vous pouvez utiliser ce disque externe sur Mac et Windows. Vous ne pourrez pas écrire sur la partition Mac à partir de votre PC Windows, et vice versa. Il s’agit donc d’une bonne solution pour les personnes qui ont besoin d’échanger le même disque entre deux systèmes d’exploitation mais avec un travail séparé.
En conclusion
Il est facile de formater le disque dur externe pour Mac et Windows. Vous pouvez soit choisir de formater le disque entier comme exFAT / FAT , ou vous pouvez créer deux partitions séparées de Mac OS Extended et NTFS si vous préférez. De toute façon, si vous avez plus d’un disque dur externe contenant des fichiers importants et que vous voulez qu’ils soient interchangeables entre les ordinateurs PC et Mac, il est beaucoup plus facile d’avoir une solution qui permet à votre ordinateur de travailler dans n’importe lequel d’entre eux. Par exemple, iBoysoft NTFS for Mac est une solution meilleure et plus réalisable.